Configurar tu Firestick es fundamental para aprovechar al máximo tu experiencia de streaming en dispositivos como Fire TV y otros dispositivos compatibles. En esta guía completa de TiviTrix, te enseñaremos 12 pasos esenciales para configurar Firestick y acceder a una amplia variedad de contenidos de manera rápida y segura. Sigue estos pasos y maximiza el potencial de tu dispositivo.
Antes de comenzar, asegúrate de que tu dispositivo Firestick esté conectado a Internet.
Consejo: Utilizar la función de búsqueda facilita encontrar aplicaciones y contenido rápidamente.
Para habilitar la instalación de aplicaciones de fuentes externas, necesitarás instalar la aplicación Downloader.
Nota: Activar fuentes desconocidas permite la instalación de aplicaciones que no están disponibles en la tienda oficial, pero asegúrate de descargar solo de fuentes confiables para mantener la seguridad de tu dispositivo.
Consejo: Siempre verifica la legitimidad de las aplicaciones que descargas para evitar riesgos de seguridad.
Ahora que has aprendido cómo instalar Downloader en Firestick o Fire TV, estás listo para explorar una mayor variedad de aplicaciones y personalizar tu experiencia de entretenimiento. Si deseas acceder a una amplia gama de canales y contenido premium, explora nuestros Planes IPTV y Precios y lleva tu entretenimiento al siguiente nivel.
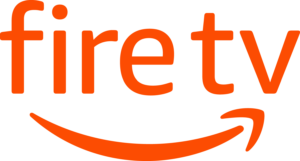
Sí, siempre y cuando descargues aplicaciones únicamente de fuentes confiables. Habilitar Fuentes desconocidas permite la instalación de aplicaciones que no están disponibles en la tienda oficial, lo cual puede ser útil, pero debes tener precaución para mantener la seguridad de tu dispositivo.
No necesariamente. Firestick ofrece una variedad de aplicaciones gratuitas y de pago. Sin embargo, algunas funcionalidades avanzadas o aplicaciones específicas pueden requerir una suscripción premium.
Para actualizar Firestick:
Sí, dependiendo de tu plan de suscripción de Amazon y de las aplicaciones que utilices, puedes registrar tu Firestick en múltiples dispositivos. Consulta los términos y condiciones de cada aplicación para más detalles.
Si encuentras problemas de conexión:
Para agregar aplicaciones adicionales:
Consejo: Siempre descarga aplicaciones de fuentes confiables para evitar riesgos de seguridad.
Para personalizar la apariencia:
Copyright 2024 © All Right Reserved | TiviTrix.com

Más de 17,000 canales y 90,000 VODs te esperan.